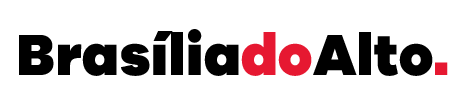O Internet Explorer foi durante muito tempo o navegador padrão da Microsoft para o Windows e, por conta disto, alguns sites específicos como os de bancos necessitavam dele para funcionar corretamente. Apesar de ainda acompanhar o Windows 10, devido a problemas de performance e menos funções em comparação aos seus concorrentes, ele acabou deixando de ser muito utilizado e popular, inclusive sendo substituído pelo Microsoft Edge.
Mesmo sendo deixado de lado por muitos usuários, devido aos motivos mencionados acima, a Microsoft optou por manter o Internet Explorer 11 instalado no Windows 10, mas não como o seu navegador padrão. Inclusive, recentemente, a própria empresa aconselhou a usuários do seu sistema operacional que o programa antigo seja deixado de lado. A seguir, veja como remover por completo o Internet Explorer do Windows 10.
Importante
O processo para remoção do Internet Explorer do Windows é feito através de recursos nativos do sistema, ou seja, o tutorial a seguir não oferece riscos para o computador. Caso você se arrependa de ter desinstalado o navegador, também é possível reinstalá-lo a qualquer momento que julgar necessário.
Como remover o Internet Explorer do Windows 10
Além das ressalvas feitas acima, assim como é necessário para desinstalar qualquer outro programa, este procedimento requer uma conta com privilégios de administrador na máquina. Veja como prosseguir:
- Abra o menu Iniciar e procure pelo “Painel de controle”. Entre nele;

- Na parte de “Programas”, clique em “Desinstalar um programa”;

- Agora, você deverá notar que o Internet Explorer não faz parte da lista. Então, clique em “Ativar ou desativar recursos do Windows”;

- Na janela que surge, procure pelo Internet Explorer 11 na lista e desmarque-o. Na mensagem que aparece, clique em sim e, então, em “Ok”;

- Reinicie o computador.
Pronto! Após você ter reiniciado o computador, o Internet Explorer já não estará mais presente no Windows. Caso você precise instalar ele, basta seguir este mesmo passo-a-passo realizado acima, marcar a caixinha ao lado dele na lista e reiniciar o computador para que ele seja reinstalado.